آموزش شبکه کردن چند کامپیوتر
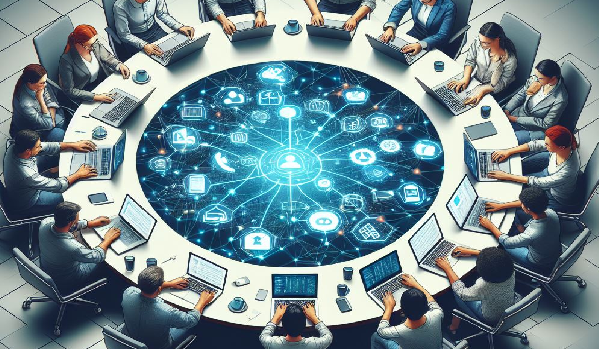
شبکه کردن چند کامپیوتر مزایای متعددی مانند اشتراک گذاری فایل ها، پرینترها، و دسترسی به اینترنت را فراهم می کند. خدمات شبکه می تواند برای مصارف خانگی، اداری و یا آموزشی مفید باشد. در ادامه به آموزش شبکه کردن چند کامپیوتر میپردازیم.با ماهونیا همراه باشید.
آموزش شبکه کردن دو کامپیوتر در ویندوز ۱۰
- انتخاب نوع شبکه:
- شبکه سیمی: از کابل های شبکه برای اتصال کامپیوترها استفاده می کند.
- شبکه بی سیم: از Wi-Fi برای اتصال کامپیوترها استفاده می کند.
- تهیه تجهیزات:
- مودم/روتر: برای اتصال به اینترنت و مدیریت شبکه.
- کارت شبکه: برای اتصال هر کامپیوتر به شبکه.
- کابل شبکه: برای اتصال کامپیوترها در شبکه سیمی.
- پیکربندی تنظیمات شبکه:
- آدرس IP: به هر کامپیوتر یک آدرس IP منحصر به فرد اختصاص داده می شود.
- نام شبکه: نامی برای شبکه خود انتخاب کنید.
- گروه کاری: کامپیوترها را در یک گروه کاری مشترک قرار دهید.
- اشتراک گذاری منابع:
- فایل ها: پوشه ها و فایل ها را برای اشتراک گذاری با سایر کامپیوترها در شبکه پیکربندی کنید.
- پرینترها: پرینترها را برای اشتراک گذاری با سایر کامپیوترها در شبکه پیکربندی کنید.
- عیب یابی:
- اگر با مشکلی مواجه شدید، مراحل عیب یابی را دنبال کنید.
نکات مهم شبکه کردن چند کامپیوتر
- از رمز عبور قوی برای شبکه خود استفاده کنید.
- اگر از DHCP استفاده می کنید، باید مطمئن شوید که سرور DHCP در شبکه شما فعال است.
- اگر از نرم افزار امنیتی مانند فایروال یا آنتی ویروس استفاده می کنید، ممکن است لازم باشد تنظیمات آن را برای اجازه دسترسی به شبکه خود پیکربندی کنید.
نحوه شبکه کردن چند کامپیوتر با سوئیچ
برای شبکهکردن چند کامپیوتر با استفاده از یک سوئیچ (Switch)، شما میتوانید مراحل زیر را دنبال کنید:
- آمادهسازی تجهیزات: مطمئن شوید که هر یک از کامپیوترها به کمک کابل شبکه (Ethernet Cable) به سوئیچ متصل شده باشند.
- پیکربندی سوئیچ: سوئیچ خود را به برق وصل کنید. با استفاده از کابل شبکه، پورتهای سوئیچ را به هر یک از کامپیوترها متصل کنید. بهطور معمول، شما میتوانید از پورتهای Ethernet استفاده کنید.
- پیکربندی کامپیوترها: برای هر کامپیوتر، تنظیمات شبکه را بهطور معمول به حالت “دریافت آدرس IP به صورت خودکار” تنظیم کنید. در این صورت، DHCP سوئیچ میتواند آدرس IP به هر دستگاه اختصاص دهد. برای تنظیمات ویژهتر مانند نام کامپیوتر و کارگروه (Workgroup)، به تنظیمات شبکه مراجعه کنید و آنها را تنظیم کنید.
- تست اتصال: بعد از اینکه همه کامپیوترها به سوئیچ متصل شدهاند، مطمئن شوید که آنها بهطور موفقیتآمیز به شبکه وصل شدهاند. برای اطمینان از اتصال، میتوانید تستهایی انجام دهید مانند پینگ کردن یک کامپیوتر از دیگری یا به اشتراک گذاری پوشهها.
- مدیریت شبکه: برنامههای مدیریت شبکه مانند DHCP Server و VLANs را پیکربندی کنید اگر نیاز دارید. این کارها به شما کمک میکند تا شبکه خود را بهتر مدیریت کنید و عملکرد بهتری داشته باشید.
پس از انجام این مراحل، شما باید یک شبکه محلی (LAN) ساده با استفاده از یک سوئیچ داشته باشید که اجازه میدهد که چند کامپیوتر به هم متصل شوند و اطلاعات را با یکدیگر به اشتراک بگذارند.

نحوه شبکه کردن چند کامپیوتر با سوئیچ
چگونه دو کامپیوتر را بهم وصل کنیم؟
برای اتصال دو کامپیوتر به یکدیگر، میتوانید از روشهای مختلفی استفاده کنید. یکی از روشهای رایج استفاده از کابل شبکه مستقیم یا کابل Ethernet میباشد. این کابل را به پورت Ethernet هر کامپیوتر متصل کنید. سپس، تنظیمات شبکه را بر روی هر دو کامپیوتر به حالت “دریافت آدرس IP به صورت خودکار” تنظیم کنید. پس از اتصال، میتوانید از طریق شبکه محلی (LAN) به یکدیگر دسترسی پیدا کنید و اطلاعات را با اشتراک گذاری فایل یا دیگر سرویسهای شبکه به اشتراک بگذارید.
جمع بندی
برای شبکه کردن چند کامپیوتر با استفاده از یک سوئیچ، ابتدا سوئیچ را به برق وصل کرده و هر کامپیوتر را با استفاده از کابل شبکه به پورتهای سوئیچ متصل کنید. سپس تنظیمات شبکه را بر روی کامپیوترها به حالت “دریافت آدرس IP به صورت خودکار” تنظیم کنید و اتصال را تست کنید. در نهایت، میتوانید از ابزارهای مدیریتی مختلف نیز برای بهینهسازی و مدیریت بهتر شبکه استفاده کنید. این روش به شما امکان میدهد چند کامپیوتر را به هم متصل کرده و اطلاعات را با یکدیگر به اشتراک بگذارید.
سوالات متداول شبکه کردن چند کامپیوتر
-
چه نوع شبکه ای برای من مناسب تر است؟
برای انتخاب نوع شبکه مناسب برای شما، باید به موارد زیر توجه کنید:
نیازها:
- اشتراک گذاری فایل: اگر نیاز به اشتراک گذاری فایل ها بین کامپیوترها دارید، هر دو نوع شبکه سیمی و بی سیم مناسب هستند.
- چاپ: اگر نیاز به اشتراک گذاری پرینتر دارید، هر دو نوع شبکه سیمی و بی سیم مناسب هستند.
- بازی: اگر قصد دارید بازی های آنلاین انجام دهید، شبکه سیمی به دلیل پایداری و سرعت بیشتر، گزینه بهتری است.
- اینترنت: اگر قصد دارید از اینترنت در شبکه خود استفاده کنید، هر دو نوع شبکه سیمی و بی سیم مناسب هستند.
شرایط:
- بودجه: شبکه سیمی به طور کلی ارزان تر از شبکه بی سیم است.
- مکان: اگر می خواهید کامپیوترها را در مکان های مختلفی قرار دهید، شبکه بی سیم گزینه بهتری است.
- مهارت: راه اندازی شبکه سیمی ساده تر از شبکه بی سیم است.
با توجه به موارد فوق، می توانید نوع شبکه مناسب خود را انتخاب کنید.
-
چه تجهیزاتی برای شبکه کردن کامپیوترها نیاز دارم؟
تجهیزات مورد نیاز برای شبکه کردن کامپیوترها به نوع شبکه ای که انتخاب می کنید بستگی دارد. برای شبکه سیمی، به کابل شبکه، کارت شبکه و مودم/روتر نیاز دارید. برای شبکه بی سیم، به کارت شبکه بی سیم و مودم/روتر بی سیم نیاز دارید.
-
چگونه می توانم آدرس IP کامپیوتر خود را پیدا کنم؟
برای پیدا کردن آدرس IP کامپیوتر خود، می توانید از روش های مختلفی استفاده کنید:
- استفاده از Command Prompt:
- در ویندوز، کلید Windows + R را فشار دهید تا پنجره Run باز شود.
- در پنجره Run، عبارت “cmd” را تایپ کرده و Enter را فشار دهید.
- در Command Prompt، عبارت “ipconfig” را تایپ کرده و Enter را فشار دهید.
- آدرس IP کامپیوتر شما در کنار عبارت “IPv4 Address” نمایش داده می شود.
- استفاده از Control Panel:
- در ویندوز، کلید Windows + R را فشار دهید تا پنجره Run باز شود.
- در پنجره Run، عبارت “control panel” را تایپ کرده و Enter را فشار دهید.
- در Control Panel، به “Network and Internet” و سپس “Network and Sharing Center” بروید.
- در سمت چپ، روی “Change adapter settings” کلیک کنید.
- روی آداپتور شبکه خود (Ethernet یا Wi-Fi) کلیک راست کنید و “Status” را انتخاب کنید.
- در پنجره Status، روی “Details” کلیک کنید.
- آدرس IP کامپیوتر شما در کنار عبارت “IPv4 Address” نمایش داده می شود.
- استفاده از ابزارهای آنلاین:
- می توانید از ابزارهای آنلاین مانند “WhatIsMyIP.com” برای پیدا کردن آدرس IP خود استفاده کنید.
- استفاده از گوشی موبایل:
- اگر از شبکه Wi-Fi استفاده می کنید، می توانید از گوشی موبایل خود برای پیدا کردن آدرس IP کامپیوتر خود استفاده کنید.
- برای این کار، باید برنامه ای مانند “Fing” یا “Network Scanner” را در گوشی موبایل خود نصب کنید.
- پس از نصب برنامه، آن را باز کرده و به دنبال کامپیوتر خود در لیست دستگاه ها بگردید.
- آدرس IP کامپیوتر شما در کنار نام آن نمایش داده می شود
-
چگونه می توانم نام شبکه خود را تغییر دهم؟
برای تغییر نام شبکه خود، باید به تنظیمات مودم/روتر خود دسترسی پیدا کنید. نحوه انجام این کار به مدل مودم/روتر شما بستگی دارد. در اینجا مراحل کلی برای تغییر نام شبکه آورده شده است:
- آدرس IP مودم/روتر خود را پیدا کنید.
- می توانید از Command Prompt یا Control Panel برای پیدا کردن آدرس IP مودم/روتر خود استفاده کنید.
- برای این کار، مراحل زیر را دنبال کنید:
در ویندوز:
- کلید Windows + R را فشار دهید تا پنجره Run باز شود.
- در پنجره Run، عبارت “cmd” را تایپ کرده و Enter را فشار دهید.
- در Command Prompt، عبارت “ipconfig” را تایپ کرده و Enter را فشار دهید.
- آدرس IP مودم/روتر شما در کنار عبارت “Default Gateway” نمایش داده می شود.
- به تنظیمات مودم/روتر خود دسترسی پیدا کنید.
- در مرورگر وب خود، آدرس IP مودم/روتر خود را وارد کنید.
- نام کاربری و رمز عبور خود را برای ورود به تنظیمات مودم/روتر خود وارد کنید.
- نام کاربری و رمز عبور پیش فرض مودم/روتر شما معمولاً در پشت یا پایین مودم/روتر چاپ شده است.
- نام شبکه خود را پیدا کنید.
- در تنظیمات مودم/روتر خود، به دنبال بخش مربوط به تنظیمات Wi-Fi بگردید.
- در این بخش، نام شبکه خود را پیدا کنید.
- نام شبکه خود را تغییر دهید.
- در کنار نام شبکه خود، یک کادر متنی وجود دارد.
- نام جدیدی برای شبکه خود در این کادر متنی وارد کنید.
- تنظیمات خود را ذخیره کنید.
- روی دکمه Save یا Apply کلیک کنید.
- مودم/روتر شما ممکن است برای اعمال تغییرات نیاز به راه اندازی مجدد داشته باشد.
-
چگونه می توانم پرینتر خود را در شبکه به اشتراک بگذارم؟
برای به اشتراک گذاری پرینتر در شبکه، باید مراحل زیر را دنبال کنید:
- پرینتر خود را به کامپیوتر متصل کنید.
- اگر پرینتر شما از نوع USB است، آن را با کابل USB به کامپیوتر متصل کنید.
- اگر پرینتر شما از نوع شبکه است، آن را به شبکه خود متصل کنید.
- پرینتر خود را نصب کنید.
- اگر پرینتر شما از نوع USB است، ویندوز به طور خودکار آن را نصب خواهد کرد.
- اگر پرینتر شما از نوع شبکه است، باید درایور آن را به صورت دستی نصب کنید.
- می توانید درایور پرینتر خود را از وب سایت سازنده پرینتر خود دانلود کنید.
- پرینتر خود را به اشتراک بگذارید.
- در ویندوز، به Control Panel و سپس Devices and Printers بروید.
- روی پرینتر خود راست کلیک کرده و Printer Properties را انتخاب کنید.
- در تب Sharing، گزینه Share this printer را انتخاب کنید.
- نامی برای پرینتر خود در کادر Share name وارد کنید.
- روی دکمه OK کلیک کنید.
- پرینتر را به سایر کامپیوترها اضافه کنید.
- در سایر کامپیوترهای شبکه، به Control Panel و سپس Devices and Printers بروید.
- روی Add a printer کلیک کنید.
- گزینه Add a network, wireless or Bluetooth printer را انتخاب کنید.
- پرینتر خود را در لیست پرینترهای موجود پیدا کنید و روی Next کلیک کنید.
- ویندوز درایور پرینتر شما را نصب خواهد کرد.
- پس از اتمام نصب، می توانید از پرینتر خود استفاده کنید.
-
اگر با مشکلی در شبکه خود مواجه شدم، چه کار کنم؟
اگر با مشکلی در شبکه خود مواجه شدید، می توانید مراحل زیر را دنبال کنید:
- عیب یابی مشکل:
- اولین قدم عیب یابی مشکل است. برای این کار، می توانید از منابع آنلاین مانند مقالات و ویدیوهای آموزشی استفاده کنید.
- همچنین می توانید از ابزارهای عیب یابی شبکه مانند Wi-Fi Analyzer یا Ping استفاده کنید.
- بررسی تنظیمات:
- تنظیمات شبکه خود را بررسی کنید و مطمئن شوید که همه چیز به درستی پیکربندی شده است.
- تنظیمات IP، DNS، و DHCP را بررسی کنید.
- راه اندازی مجدد:
- مودم/روتر و کامپیوتر خود را راه اندازی مجدد کنید.
- گاهی اوقات، راه اندازی مجدد ساده می تواند مشکل را حل کند.
- به روز رسانی:
- درایورهای شبکه و سیستم عامل خود را به روز رسانی کنید.
- به روز رسانی ها می توانند مشکلات امنیتی و عملکردی را حل کنند.
- پشتیبانی فنی:
- اگر با انجام مراحل فوق مشکل شما حل نشد، می توانید از پشتیبانی فنی سازنده مودم/روتر یا کامپیوتر خود تماس بگیرید..
-
آیا می توانم از اینترنت در شبکه خود استفاده کنم؟
بله، می توانید از اینترنت در شبکه خود استفاده کنید. برای این کار، باید مودم/روتر خود را به اینترنت متصل کنید. دو راه برای اتصال مودم/روتر به اینترنت وجود دارد:
- اتصال از طریق خط تلفن:
- برای این کار، باید از یک شرکت ارائه دهنده خدمات اینترنت (ISP) یک خط تلفن ADSL یا VDSL دریافت کنید.
- ISP مودم/روتر را به شما ارائه می دهد و آن را برای شما پیکربندی می کند.
- اتصال از طریق کابل فیبر نوری:
- برای این کار، باید از یک شرکت ارائه دهنده خدمات اینترنت (ISP) یک خط فیبر نوری دریافت کنید.
- ISP مودم/روتر را به شما ارائه می دهد و آن را برای شما پیکربندی می کند.
-
چگونه می توانم امنیت شبکه خود را افزایش دهم؟
برای افزایش امنیت شبکه خود، می توانید اقدامات زیر را انجام دهید:
- از رمز عبور قوی برای محافظت از شبکه خود در برابر دسترسی های غیرمجاز استفاده کنید.
- رمز عبور شما باید حداقل ۸ کاراکتر طول داشته باشد و شامل حروف بزرگ و کوچک، اعداد و نمادها باشد.
- فایروال خود را فعال کنید تا از شبکه خود در برابر حملات سایبری محافظت کنید.
- فایروال ترافیک ورودی و خروجی شبکه شما را کنترل می کند و از دسترسی غیرمجاز به شبکه شما جلوگیری می کند.
- نرم افزار آنتی ویروس خود را به روز نگه دارید تا از شبکه خود در برابر ویروس ها و بدافزارها محافظت کنید.
- نرم افزار آنتی ویروس شما باید به طور خودکار به روز رسانی شود تا از جدیدترین تهدیدات امنیتی محافظت کند.
- از شبکه خصوصی مجازی (VPN) برای رمزنگاری ترافیک شبکه خود و محافظت از آن در برابر شنود استفاده کنید.
- VPN ترافیک شما را از طریق یک سرور واسطه ارسال می کند، که آدرس IP شما را پنهان می کند و فعالیت آنلاین شما را رمزنگاری می کند.
- از رمزنگاری برای داده های خود استفاده کنید تا از دسترسی غیرمجاز به آنها جلوگیری کنید.
- می توانید از رمزنگاری برای کل هارد دیسک خود یا برای فایل های جداگانه استفاده کنید.
- به روز رسانی های امنیتی را برای سیستم عامل و نرم افزار خود نصب کنید.
- این به روز رسانی ها آسیب پذیری های امنیتی را که می تواند توسط هکرها مورد سوء استفاده قرار گیرد، وصله می کند.
- از یک شبکه مهمان برای جداسازی دستگاه های مهمان از شبکه اصلی خود استفاده کنید.
- این به هکرها که به شبکه مهمان دسترسی پیدا می کنند، از دسترسی به شبکه اصلی شما جلوگیری می کند.
- آموزش آگاهی از امنیت سایبری را برای کاربران خود ارائه دهید تا آنها را از تهدیدات امنیتی آگاه کنید و به آنها آموزش دهید که چگونه از خود در برابر آنها محافظت کنند.
- از یک راه حل امنیتی جامع استفاده کنید که شامل فایروال، نرم افزار آنتی ویروس، VPN و سایر ابزارهای امنیتی باشد.
- شبکه خود را به طور منظم برای فعالیت های مشکوک نظارت کنید.
- می توانید از ابزارهای مختلفی برای نظارت بر شبکه خود استفاده کنید، مانند سیستم های تشخیص نفوذ (IDS) و سیستم های پیشگیری از نفوذ (IPS).
-
آیا می توانم از گوشی موبایل خود در شبکه استفاده کنم؟
بله، می توانید از گوشی موبایل خود در شبکه استفاده کنید. برای این کار، باید گوشی موبایل خود را به شبکه Wi-Fi یا شبکه موبایل خود متصل کنید.
برای اتصال گوشی موبایل خود به شبکه Wi-Fi:
- به تنظیمات گوشی موبایل خود بروید.
- به بخش Wi-Fi بروید.
- نام شبکه Wi-Fi خود را پیدا کنید و به آن متصل شوید.
- اگر از شما رمز عبور خواسته شد، رمز عبور شبکه Wi-Fi خود را وارد کنید.
برای اتصال گوشی موبایل خود به شبکه موبایل:
- به تنظیمات گوشی موبایل خود بروید.
- به بخش Mobile Networks بروید.
- مطمئن شوید که گزینه Data Roaming فعال است.
- به اپراتور موبایل خود متصل شوید.

